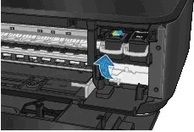Your new post is loading...
 Your new post is loading...

|
Scooped by
mickael grad
August 22, 2014 2:10 PM
|
How to Solve Error Code: 2,157,50 in Canon MX Series Printers
This is Canon Scanner Error
Issue was a scanning error called Code: 2,157,50 The wireless printer was printing and faxing just fine. Wouldn’t scan…or more frustratingly would only scan the first few documents then die and pop up that code. The issue was LOW ROUTER SIGNAL. You can check it by going to your printer and doing the following: Setup (left hand side of printer), arrow to Device Settings, Lan Settings, Confirm Lan Settings. It will print out a report where it will list your signal strength. 19%. Then stated they really don’t recommend a signal strength under 50%. Temporary solution: Connecting a USB printer cable…NOT an ethernet cable. You can not use an ethernet and the wireless at the same time for the printer (even if it’s through different computers). Once you connect the cable, you must go in and TELL it to use the cable. Sometimes when you connect the cable, you have to wait until your system automatically downloads the driver. After 5 minutes due low signal strength. Once it’s loaded properly, it will show up in your “Devices and Printers” as an MX series Printers (Copy 1). Once it shows up, you now need to tell it to use the cable instead of the network for the scanning. You do this by: Opening MX Navigator Ex 4.1, Go to Preferences (lower left of pop up), go to General tab, go to the box where it should say MX series Printers NETWORK. Click the down arrow and select “MX 920 Series”. Obviously you are choosing to go from using the Network to a direct access to the printer via the cable. Long Term solution: Move the router closer. Or, if there are obstacles between the printer and router (electronics, walls, doors, etc), then remove them too. recommended rebooting your network once in a while, esepcially if you see speed of printing or scanning slowing down. Do this by unplugging printer and any device connected into the router. Unplug the router from power and signal. Plug it back in but add each peripheral in one at a time. Plug printer back in to power. You should see an increase to the speed

|
Scooped by
mickael grad
August 25, 2014 9:27 AM
|
How to fix Error 690#, 691# in Canon MX Series Printers.
Description: network related error Resolution: 1) WLAN flexible cable condition (wrong or imperfect connection, connection at an angle, damage, etc.): -> Re-connect the cable. If the cable is damaged, replace it. Note that the WLAN flexible cable is not designated as a service part. (2) If the error still occurs: -> Replace the part(s) listed on the right (under “Parts to be replaced if the listed solutions are not effective”). If the above solution has not resolved your error, please contact Canon authorised service facility.

|
Scooped by
mickael grad
May 20, 2014 6:07 PM
|
Canon Pixma MX340 printer. How to clear Error 5200?
all Kind of Canon Printer Problems Call Us +1-855-517-2433.

|
Rescooped by
mickael grad
from Canon Technical Support
April 30, 2014 6:47 PM
|
Printer Canon Pixma Pro9500: 2 flashing orange lights
When you have two flashing orange lights with a Canon Pixmaz Pro9500, with error code 1000, 1001 or 1002, it means:
Solution 1:
· There is no paper (ASF).
· Set the paper in ASF and press "Resume/Cancel" button.
Solution 2:
· There is no CD or DVD tray.
· Set the CD or DVD tray and press "Resume/Cancel" button.
Solution 3:
· There is no CD or DVD.
· Set a CD or DVD in the CD / DVD tray, and inset the CD / DVD tray in the proper
position. Then, press the "Resume/Cancel" button.

|
Scooped by
mickael grad
January 8, 2014 11:23 AM
|
all kind of canon printer error codes call us +1-855-517-2433 (Toll Free)

|
Rescooped by
mickael grad
from Canon Printer Support
April 5, 2013 2:16 PM
|
Do you have a power failure in canon printer
Have you checked that your printer problem is not due to a power failure? A printer that is switched on normally have a green indicator light lit. If the light is not green, check that your power button is set to on, that you have electricity in your wall outlet and that the power cable is connected at both ends. When power is applied, you should be able to hear the printing mechanism move inside or the printer should start to "hum". If above is checked and the printer still not seems to indicate that it is switched on, it could be that your printer has a serious problem and you need to contact your printer maker. First of all, check the instructions that are given for this error in the printer manual before proceeding contacting your printer manufacturer. Links to most printer manufacturers can be found on our printer manufacturer list. It's worth the effort to visit your printer makers website since your printing problem might be model specific. Some printer makers have their own printer troubleshooting forums or Q&A guides where you can find answers to the most common printer problems.

|
Scooped by
mickael grad
October 1, 2012 11:57 AM
|

|
Scooped by
mickael grad
October 1, 2012 11:47 AM
|
Canon Printer Error Code by Ink Fill on Thursday, June 24, 2010 at 4:27am ·
Procedure to reset Printer canon MP140, MP 145and Canon MP160 with Error Code Message for Printer Canon MP140, MP145 and Canon MP160, you can find error code message the end of this post:
1) With the printer powered off but connected to a power source, press the Power button while pressing and holding the Stop/ Reset button.
2) When the Power is lit, press the Stop/Reset button two times while pressing and holding the Power button.3) When releasing the Power button and the Stop / Reset button (regardless of order), the printer will move into a service mode. (Waiting for menu selection)
4) When the on/off lights in green, press the Stop/Reset button the specified number of time(s) according to the function listed in the table below.(Each time the Stop/Reset button is pressed, the LED lights alternately in orange and green, starting with orange.)note: press 4 times for waste ink counter reset.
The number of the Reset button pressing LED Function Remarks
0 time Green Power off
1 time Orange Service pattern print
2 times Green EEPROM print
3 times Orange EEPROM reset
4 times Green Waste ink counter reset
5) Unplug cable power. (for MP145 / MP150)
6) Turn Off Power. (for MP160)
Error Code :
E2-2 = No paper (ASF)
E3-3 = Paper jam
E4 = No ink
E5-5 = The ink cartridges are not installed or a non-supported ink cartridge is installed, or the ink cartridges are not installed properly
E8 = Waste ink absorber full, or platen waste ink absorber full
E9 = The connected digital camera / video camera does not support Camera Direct Printing
E14 = The Ink cartridges whose destination are wrong
E15 = Ink cartridge is not installed E16 – Ink remaining is unknown
E16 -E19 = Failed to scan head alignment sheet
E22 = Carriage error
E23 = Paper feed error
E24 = Purge unit error
E25 = ASF(cam) sensor error
E26 = Internal temperature rise error
E27 = Waste ink absorber full or platen waste ink absorber full
E28 = Ink cartridge temperature rise error -
E29 = EEPROM error
E33 = Paper feed position error
E35 15 = USB Host VBUD overcurrent error – USB
E37 17 = Abnormal motor driver error
E40 20 = Other hardware error
E42 22 = Scanner error
Read More...
Call Us +1-855-517-2433 (Toll Free)

|
Scooped by
mickael grad
June 29, 2012 10:00 AM
|
Canon Printers - Canon Bubblejet Problems
Take out the cartridge that you want cleaned. Find that hole that ink comes out of, squeeze the cartridge until ink comes out of that hole - actually drips. Put it back in the machine, clean it at least FOUR times. Usually on the fourth time for some reason, it works. Just clean the one that you think needs cleaning. Canon BJC 600 problems I have found that sometimes the BJC 600 series gets confused and needs to be reinitialized. If you haven't already done so, unplug it from the wall, wait 60 seconds for the internal supply capacitors to completely discharge, then plug it back in and try again. When you remove it from the AC line it goes through a complete warm up cycle and resets itself. Also, the contacts that mate with the print head are notorious for oxidizing. You might want to carefully clean them (lightly) with a pencil eraser and some isopropyl. If these remedies don't work, the Canon 1-800 number will put you in touch with their tech department, and they are really quite good at determining what the problem is over the phone. hen I was working on printers, we'd see a few of the 600s in with corrosion on the ribbon cable end under the printhead. NewKote apparently had a venting problem with their copykat ink cartridges, where in some situations ink would spurt (leak? drip?) and somehow corrode the ribbon cable. I never tried to replace one and see if it could actually be repaired with just the cable, but I did try vigorously cleaning the cable end: no conclusive repair. BJC 600 print head error - lights flashing "Upon powering up the printer the two lights flash indicating a print head error. However by cleaning the electrical contacts (with alcohol) on both the print head and the printer the printer works temporarily. Within a day or two the problem resurfaces. When the printer does print it prints excellent quality. The nozzles seem to be is good working order." Although printhead failures are common on the 600 series, so is failure of the ribbon cable to the printhead. This is an acknowledged problem from Canon, when aftermarket ink reservoirs are used (i.e. Pirana or NewKote). Somehow the ink gets up to the cable/printhead interface and corrodes it. When I was working on them (about 18 months ago) Canon and NewKote were pointing fingers at each other. It appeared to be a reservoir venting problem.

|
Scooped by
mickael grad
June 29, 2012 9:56 AM
|
Find Printer Domain Name/IP Address and Printer Model in canon printer
Find the printer domain name or printer model: Click Start, then Settings, then Printers.In the Printers screen right-click the printer name in the list. Click Properties.In the Properties screen click the Ports tab.Look under the column labeled Port to find the printer domain name. (You may have to drag the column separator to the right to read the entire name). Write it down.To find the printer model, click the General tab and look in the Driver field. Write it down. Find Printer IP Address/Printer Domain Name With NSLOOKUP If you know the printer domain name (with instructions above), you can find the printer IP addressby using a utility called NSLOOKUP. (Conversely, you can also use NSLOOKUP to find the printer domain name if you know the printer IP address). To find the printer IP address: Click Start, then Programs, then Command Prompt. (The H:>, C:> or P:> prompt will display on a black screen).At the lettered prompt, type: nslookup printer_domain_name.The following will appear on the screen:
Name: (printer domain name will display)
Address: (IP address will display) Replace Toner Cartridge in canon printer When the printer display menu states "low toner," it may be time to replace the toner cartridge. However, always try to get a bit more life out of the cartridge by shaking or rocking it gently from side to side and putting it back into the printer. Check to see if the "low toner" message disappears. If it does not, then replace the cartridge with a new one as follows: Open the door on top of the printer and pull the old cartridge towards you to release it.Remove the new cartridge from its carton and rock gently back and forth to make sure the toner hasn't settled if stored incorrectly.Pull the plastic strip out of the cartridge (see tab on the side of the toner).Replace the cartridge in the printer at the same angle at which you pulled the old one out.Close the top door of the printer.Print a test page from the printer display (See instructions Onsite Test of Printer Equipment. Common Printing Problems in canon printer · Print job status says: "Printer busy...or printer error." Certain print codes in the file that is printing can confuse the printer, causing the job to get stuck in the print queue.Delete the top print job or purge the print queue if printer still won't restart. If the print job still remains in the queue, recycle the printer up to two times to clear the job.Wait five minutes before printing a test page. · Print job status says: "Insufficient memory." Indicates that the print job probably has image files in it that are too large for the printer memory to handle. They may have to be changed to a different image format to accommodate the limits of the printer, or perhaps printed to another printer with more memory. (Files in tiff format are very large and can be converted to jpg format).Delete the print job or purge the print queue. If necessary, recycle the printer up to two times to clear the job.Wait five minutes before printing a test page. · Print job status says: "PowerSave On." Indicates that the printer needs to have its Go button pressed to wake it up. It should print soon after. · The current print job (at top of job list) will not disappear after deleting it. Print job status continues to be: "Deleting...printing" If necessary, recycle the printer up to two times.Wait five minutes before printing a test page. · A pending print job will not disappear after deleting it. Print job status continues to be: "Deleting...spooling" If necessary, recycle the printer up to two times.Wait five minutes before printing a test page. · Print queue screen (blue title bar) indicates queue is "paused." Unpause the printer (see instructions above in the section CHECKING PRINT QUEUE.Print test page to printer. · Print queue screen (blue title bar) indicates queue is "stalled or stopped." This may mean that the printer itself has been set "offline."Direct the caller to check the printer display menu to see if it says "offline."Pressing the Go button can put it "online" again so it says "Ready."Printer should now begin printing again. · Print queue screen (blue title bar) indicates queue is "unavailable" or "cannot connect." This means that the print queue is not working.Check other public print queues to see whether they are displaying the same message. If more than one print queue is unavailable, then the Printers print server is probably down. · Error in software: "Error initializing output device." When printing within a program like WordPerfect, Word, Excel, etc., users may occasionaly see this error message appear on the screen when attempting to print a file. It is often caused by a temporary network "glitch" in the processing of the print job. There are two options below that will often clear this printing problem.Save your file and exit the program, log off the network, then login, get into the program and try printing again.If this doesn't work, shut down and power off the computer, wait 20 seconds and power it on again. Login to the network, get into the program again and try printing.If the error still doesn't clear, wait at least 15-20 minutes and then try printing again. · Printer display menu says "Ready" but doesn't print; there is no print job showing up in the print queue screen, even though a print job was sent to it. Recycle the printer up to two times. Wait 5 minutes and then try to print a test page. If it doesn't print, do the following:Test printer software: Try printing to a nearby printer. If you can print successfully to it, it may indicate a corrupt printer driver for the problem printer that must be deleted and re-created as follows:Click Start, then Settings, then Printers and highlight the printer.Delete this printer definition.Re-create a new definition for the printer by following instructions in the sectionPrinting from a Windows Computer to a Public Printer.Print a test page to the printer using the new printer definition. If you can't print to a nearby printer, test the network connection by trying to ping the printer. (You may need to find the correct printer domain name or IP address before you can do so. See instructions above).If ping doesn't work, the printer is not communicating with the network. · Printer display menu intermittently says "receiving data" or "processing job," but the print job has stopped printing. This message will often appear when the printer is printing out a large PDF file wil charts and images in it. It takes the printer time to "digest" the contents, so be patient! It will periodically pause, then print, then pause again as it sends the pages of the PDF file to the printer.If the printer stalls for a very long time, pressing the Go button will sometimes help to start the printer printing again. · Printer display menu shows message with error numbers (example: error 41.3) or message that the printer needs maintenance. Any of these messages require an LBIS printer technician's site visit. · Printer display menu says there is a paper jam. Note: Sometimes the printer display menu will say "paper jam" but it is actually indicating that the paper tray is empty.Opening the front and back "doors" of the printer or removing the paper tray or toner cartridge will usually allow access to the jammed paper so that it can be released.Paper should be removed slowly and gently so that it doesn't tear.Paper that is too difficult to remove should be left "as is" and reported to the HelpLine, who will dispatch the LBIS printer technician.Turn off the printer until it can be serviced and place an Out of Order sign on it. · Printer display menu says "paper tray empty" or "low toner." If it is a public printer, one of the Helpline staff can be dispatched to replenish the paper or toner if non is available at the lab site.If it is a departmental printer, the administrative assistant who manages the printer must be contacted.

|
Scooped by
mickael grad
June 28, 2012 9:44 AM
|
How to Install Canon Printers Without the Disks
Canon printers are more commonly used for personal computers, as opposed to commercial use. These particular printers usually come with installation disks that are used to install the hardware's software drivers on the computer, but it's easy to misplace those disks over time. Luckily, the Canon support site provides software drivers for Canon printers, allowing users to install the software without the disks. 1 . Go to the official Canon Global website in your computer's Internet browser. 2 . Click the "Support <Drivers/Downloads>" tab along the left side of the Canon Global homepage. Select your region on the interactive map that appears on the right side of the tab options, and select the subregion where you are located. 3 . Select your product type, and click "Printers & Multifunction" to begin searching for your Canon product type. Click the product series that relates to your Canon printer. 4 . Scroll through the list of Canon printer models in the product series. Click the "Drivers & Software" link next to your Canon printer's thumbnail image. You will be redirected to the printer's product and overview page. 5 . Scroll down the Canon printer's product and overview page to the Drivers and Downloads section of the page. Click the "Select Your Operating System" drop-down bar. Select the name of your operating system, and click the red arrow to retrieve the software driver for your system. 6 . Click the .exe link under the firmware files that will be listed for the Canon "Software & Drivers" section. 7 . Run the Canon printer driver's .exe file from the File Download box that will appear. Click "Open" once the driver is processed. This file download will open the Canon installation wizard. 8 .Follow the system prompts in the Canon installation wizard to connect your Canon printer and complete the installation process.

|
Scooped by
mickael grad
June 28, 2012 8:48 AM
|
How to Install a Canon PIXMA MP160 Printer
The Canon PIXMA MP160 printer is an all-in-one photo printer. This printer offers high-quality resolution that gives photos a rich, dynamic finish. Using the Canon MP160 is a user-friendly process, and so is installing it, even for relatively inexperienced computer users. 1 Open the official Canon website (see Resources). When it opens, click on the "American" demographic symbol. 2 Click on the "Support and Drivers" tab on the left side of the screen. Select "Canon USA" and the screen will redirect to a popup screen. When the popup screen loads, click on the "Printer" icon. You will be prompted to locate and select your product's name and model number. 3 Choose your product's name and model number by clicking on the designated drop down bar in the middle of the screen. Click on the MP160 product name and model number. Your screen will be redirected to an operating system prompt. Choose your operating system in the designated drop down menu when the next screen loads. 4 Download the Canon MP160 setup application. Click on the Canon MP160 link that will be generated based on the information you provided. A file download dialog window will appear on your computer's screen. Click on the "Save" option that will be presented in this window. When the setup application download is complete, click on the "Open" action to access the Canon MP160 installation wizard. 5 Agree to the Canon Manufacturer Terms of Use. This will be the first screen that will be displayed in the Canon MP160 installation wizard. Once you have read and reviewed the Canon manufacturer user license agreement, follow the prompts that will be listed in the Canon MP160 installation wizard to complete the installation process. 6 Select all the default settings by simply clicking on the "Next" option that will be displayed at the bottom of the installation wizard's window. 7 Click the "Finish" option to complete and conclude the installation process. The Canon MP160 portal will open automatically once the installation wizard is closed. Choose all of the recommended settings in the Canon MP160 portal. The last screen will display the option to print a test page. Click on this option to test the printer's connection and installation, and ensure that it is printing correctly.

|
Scooped by
mickael grad
June 28, 2012 8:23 AM
|
How to Diagnose Canon Printer Problems
Printing Issues on Canon imagePROGRAF Large Format Printers (Mac OSX ) A number of users may come across problems printing from Vectorworks to Canon's imagePROGRAF line of large format printers. This problem may include missing text, incorrect scaling and randomly disappearing geometry. Normally the issue is not present when the user attempts to Export to PDF instead, but then can become apparent again when trying to print that PDF from Preview or Adobe Reader. (This is primarily an issue with the Canon print drivers in Mac OSX 10.6) This may be corrected by going to the File > Print > Printer Settings in Vectorworks, then under the Main menu, in the Advanced Settings tab, uncheck the option for "Fast Graphics Process
|

|
Scooped by
mickael grad
August 25, 2014 11:06 AM
|
How to fix Error 693# in Canon MX Series Printers
USB sub-system firmware error Power off the machine, and power it on again. If the error still occurs, replace the part listed on the right (under “Parts to be replaced if the listed solutions are not effective”).

|
Scooped by
mickael grad
June 11, 2014 4:03 PM
|
How to Fix Error 1302 in Canon MX series Printers
1303- Orange light blinking 3 timesDescription:A paper jam has occurred in the rear tray.Resolution:1. Remove the jammed paper from the rear tray.2. Press the [Resume/Cancel] button on the device to continue printing.

|
Scooped by
mickael grad
May 6, 2014 6:25 PM
|

|
Scooped by
mickael grad
April 30, 2014 6:45 PM
|
Printer Canon Pixma Pro9500: 2 flashing orange lights
ro9500
When you have two flashing orange lights with a Canon Pixmaz Pro9500, with error code 1000, 1001 or 1002, it means:
Solution 1:
· There is no paper (ASF).
· Set the paper in ASF and press "Resume/Cancel" button.
Solution 2:
· There is no CD or DVD tray.
· Set the CD or DVD tray and press "Resume/Cancel" button.
Solution 3:
· There is no CD or DVD.
· Set a CD or DVD in the CD / DVD tray, and inset the CD / DVD tray in the proper
position. Then, press the "Resume/Cancel" button.

|
Scooped by
mickael grad
September 9, 2013 7:40 PM
|
how to solve Error ##335 on Canon printers
All Kind of Canon Printing Get Error Code Follow this Setp and Fix Your Problems

|
Scooped by
mickael grad
April 5, 2013 2:09 PM
|

|
Scooped by
mickael grad
October 1, 2012 11:53 AM
|
Error 5100 There are several reasons for error 5100 to appear. This article provides you recommendations with links to clear the message. To clear the error, click on the link to open the article and get detailed instructions. See More ( )Request for service

|
Scooped by
mickael grad
August 21, 2012 6:04 PM
|
Making Copies - MG2120 / MG3120 in canon printer
Load the original on the platen glass to copy. Make sure that the machine is turned on. Confirming that the Power Is On Load paper. Loading Paper Load the original on the platen glass. Loading Originals Press the Paper button repeatedly to select the page size and media type according to the paper loaded in step 2. The Paper lamp indicates the selected page size and media type. Note You can select the following page sizes and media types. A4 or 8.5" x 11" Plain Paper A4 or 8.5" x 11" Photo Paper 10 x 15 cm or 4" x 6" Photo Paper You can switch the size of paper loaded in the front tray between A4 and 8.5" x 11" (Letter) regardless of the size indicated on the operation panel. Switching the Page Size between A4 and Letter When the Fit-to-Page copy function is enabled, you can copy the original in the size automatically enlarged or reduced to fit the selected page size. In this case, the original is copied with borders on the plain paper and without borders on the photo paper. Cancel the Fit-to-Page copy function to copy the original in the same size. Reducing or Enlarging a Copy According to the Paper Size Specify the number of copies (max. 20 copies). For More Information: www.techbuddiesonline.com Call To Us Toll Free +1-855-517-2433

|
Scooped by
mickael grad
June 29, 2012 9:58 AM
|
Top 10 printing problems and how to fix them in canon printer
While they're generally very reliable, even in the most demanding of environments, HP printers are still problematic from time to time. And we all know printers fail at the most inopportune moments. For an IT support professional, it's critical to know how to fix the most common problems associated with these printers. I've identified 10 problems you can expect to run into most often when dealing with an HP printer, and I've included suggestions on fixing them. 1. Paper jams
Among the most common problems with any make of printer are paper jams. A printer will jam for any number of reasons: It’s dirty, the wrong paper type is being used, or the rollers on the printer that feed the paper through its pathway are worn down. While cleaning the printer periodically and using the correct paper type are easy fixes, roller replacement can be a difficult job depending on the model of HP printer. For some HP printers, the rollers are easily accessible, but you'll need to completely tear down other models to remove the rollers. Regardless of the cause, when removing a paper jam, always pull the paper in the direction of the paper path, because pulling it backwards can severely damage the printer. Certain HP printers are more susceptible to paper jams than others. In my experience, any printer that holds the paper vertically and then pulls it down through the printer invariably ends up having paper jam problems. These models aren't designed for heavy use, but many organizations make use of them on individual systems and should be aware of this flaw. In addition, some people have trouble with the newer HP 4000 series printers' paper pickup rollers—which is odd, because the older 4000 and 5000 series HP printers are considered rock solid and don't seem to have any trouble with their pickup rollers. 2. Some or all of the printing on the page is faded
A faded print image is normally the result of one of three conditions: The printer is getting low on toner, the print density is set too low, or Economode printing is turned on. For the last two settings, a printer self-test (typically a separate button on the printer) will show what the current settings are. If Economode is on, and users are complaining about how light the print is, turn it off and/or set the print density higher. If the toner is low, simply removing the cartridge and shaking it to redistribute the toner more evenly can temporarily resolve the problem until you can replace the cartridge. 3. Ghosting
Ghosting is a condition where the image prints properly, but a much lighter copy of the image also prints elsewhere. This can be due to a problem with the power outlet that is supplying power to the printer. Check the power outlet by plugging in a different printer to see if the same results occur. Ghosting can also be caused when consumable printer parts (such as the drum or imaging kit) are near the end of their life. All of the consumable parts in a printer are rated for a certain number of pages. Once a printer gets near that magic number, you'll need to replace those parts to eliminate ghosting. 4. Toner smears or does not stay on the paper
If words and images come off the paper when a hand is run across them, there are a few possible problems. First, the fuser assembly may be damaged or at the end of its life. The solution is to replace the fuser assembly. Repairing a fuser assembly is generally not recommended because the fuser is considered a consumable printer part and not worth the time or effort to fix. Second, the toner cartridge may be defective and letting too much toner out at one time. In a black-and-white laser printer, the solution is to replace the toner cartridge. In a color laser printer, only replace the cartridge that is exhibiting the problem. Third, some toner may have spilled in the printer. If so, you'll need to clean it out. 5. Printer is displaying a 50.4 error message
A 50.4 error message on some of the newer HP LaserJet printers indicates a problem with the power supply. If the printer is connected to a UPS, disconnect it, or disconnect it from a power strip and plug it directly into a wall outlet. A laser printer should never be plugged into a UPS, because the UPS can be damaged by the surges of power required by a printer to keep the fuser assembly warm. If that doesn’t work, make sure that all of the components in the printer are seated properly. 6. Can't find a driver for a particular operating system
As new operating systems are released, new drivers will need to be loaded for your existing printers. Not all printers have a driver for every OS. In these cases, it’s best to consult the printer manual and find out what printers the drivers will emulate. While not all of the functionality of the printer will be available under this emulation, at least basic printing will work. For example, most HP printers will print with the HP LaserJet II driver installed, although specific options, such as duplexing, will not work. 7. Printer is not printing from the expected paper tray
Look in two places to correct this particular error. First, look on the printing PC, and second, on the printer. If the application is set to print to the wrong paper tray, correct it within the application by clicking on Printer Properties and finding the Tray Selection source. On the printer, make sure that the paper sizes in the control panel match what is actually in the paper trays. 8. Printer picks up all the paper from the manual feed tray rather than one sheet
The pad that is responsible for separating the paper has likely worn out and needs to be replaced. You can order and install a new pad without sending the printer out for repair. It is also possible that the paper is wet due to humidity. Make sure the paper is properly stored and that it is “fanned” before putting it into the printer. 9. Printer is displaying a 79 error
A 79 error can be the result of a problem with the network print server that services the printer. When troubleshooting a 79 error, first open the Printer folder from the Start menu on the Print server to make sure there are no jobs pending. A 79 error can also indicate a failure of a printer add-on component, such as an MIO card or a RAM module. All add-ons should be removed and then added back to the printer one by one to determine which module may be at fault. 10. Trouble printing onto envelopes
Envelopes can cause many problems for laser printers. Choose envelopes that are close to 20-lb paper in weight and thickness. Also, make sure that the adhesive on the envelope is capable of withstanding the heat that the fuser puts out to keep the printing on the page. If you don’t, the envelopes will come out of the printer already sealed. If envelopes are coming out of the printer wrinkled, they may be too stiff for the paper path. Open the rear of the printer and let them exit at that location instead.

|
Scooped by
mickael grad
June 29, 2012 9:53 AM
|
Print Test Page Remotely to Validate Network Connection in canon printer
You can try to print a test page to a problem printer located anywhere on campus to determine whether or not the printer is communicating with the network. Click Start, then Settings, then Printers.In the Printer screen double-click the desired printer name to display its print queue screen.Click Printer in the menu bar. Then click Properties.Rearrange the Properties screen and the print queue screen by dragging each so that both can be seen at the same time.In the Properties screen click the General tab. Click the Print Test Page button.If the printer is communicating with the network, you will be able to see the test page being printed on the print queue screen. If the test page doesn't print, there might be a problem with the printer definition, the print server box, or the printer IP address

|
Scooped by
mickael grad
June 28, 2012 9:34 AM
|
How to Install a Canon Printer in Mac Classic
Mac Classic is any version of Mac that came before Mac OS X, but it usually refers to Mac OS 9 and Mac OS 8 since they were the most recent operating systems before OS X came along. While all Mac OS X computers have printer drivers installed on them, most Mac Classic computers do not. To install a Canon printer on Mac Classic, it must be compatible with Mac OS 9 or lower and have an install CD. 1 Put the Canon printer install CD into your Mac and click the icon. Click on the "Install.pkg" to install the printer drivers on your Mac. Click "Continue" and then "Install." 2 Plug your Canon printer into an outlet and connect it to the Mac via the printer port or USB port. Turn the printer on. 3 Eject the disk from your Mac and open the "Chooser" in the Apple menu. 4 Choose the Canon printer's icon from the list and click on "Select a port." 5 Select the printer icon and click "Close." A new window will open prompting you to set up the printer. 6 Align your Canon printer following the directions on your screen and click "Close" when it is finished.

|
Scooped by
mickael grad
June 28, 2012 8:26 AM
|
How Do I Install My Canon Printer
How to Install Canon Printers Canon printers typically come with installation discs that contain software drivers to assist with installations. Canon software drivers are also available on the manufacturer's website. Installing a Canon printer takes about 10 minutes How to Install a Canon Printer for Vista Having a printer allows one to print out pictures from your digital camera and documents for work or school. Most printers include software that streamlines the installation of necessary software and drivers. Even if you've lost this CD, How to Install a Wireless Canon Printer For many years, Canon printers have been a popular choice for both home and office. The manufacturer has created a number of wireless printers that make it easy to print your work from anywhere in your home or office network
|






 Your new post is loading...
Your new post is loading...