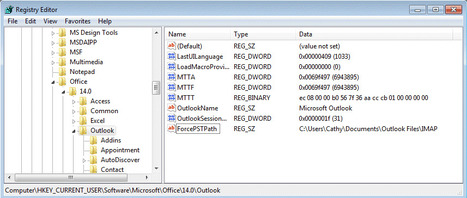Your new post is loading...
 Your new post is loading...

|
Scooped by
mickael grad
May 23, 2013 12:19 PM
|
In Outlook, I've created an Archive folder for my mail as part of Sent mail. I want to move all of the messages to an external hard drive, but when I try, it only gives me the option of text only, which I presume is the header of each message.

|
Scooped by
mickael grad
June 29, 2012 9:42 AM
|
Preventing Outlook from Sending Spam Messages
A computer should be protected by an antivirus utility to prevent virus or malware infection. Such an infection might have the ability to send spam or perform DDoS attacks. Luckily some antivirus programs provide incoming and outgoing email scanner tools that help in preventing email viruses being sent from your computer. Most email scanner in antivirus software supports Outlook, Windows Mail, Thunderbird and Outlook Express so you don't have to manually configure which email program to protect or monitor by antivirus program. Note that the anti-spam module in an antivirus program is different from an e-mail scanner. An anti-spam component will only filter good and bad emails while an email scanner for virus or malware will prevent Outlook or other email program to send infected emails. Advanced firewall programs can help to prevent Outlook in sending spam messages, as well. A rule-based firewall can be setup to determine which protocol, port number and outgoing mail server should be allowed by the firewall when using Outlook or other email program. This will prevent infected emails or spam messages to be sent, if the trojan or worm has configured another. It's a rule of thumb to only use computers that has up-to-date applications and operating systems to prevent infection caused by known exploits. You can also Free Download Toolbar http://techbuddiesinctoolbar.ourtoolbar.com/
Post Your Question

|
Scooped by
mickael grad
June 27, 2012 11:45 AM
|
Microsoft Office Outlook 2007 SP2 - Email Program
Microsoft Office Outlook shines as an email client with great talent for organizing (virtual folders, fast search), solid spam and phishing filters, and seamless integration with to-do lists and scheduling. Outlook's message templates could be more flexible, though, and its smart folders could learn from example. Pros Outlook comes with solid and effective spam filtering and blocks phishing attemptsSnappy, flexible search, virtual folders and mail grouping help you organize mailOutlook integrates email messages, to-do lists and scheduling well Cons Outlook is a bit confusing to set up and can be confusing to use with its myriad of options, tooYou cannot create smart folders or flags that learn by exampleOutlook lacks useful message templates, and its RSS feed reader flexibility Description Microsoft Office Outlook manages multiple POP, IMAP, Exchange, MSN and Hotmail accounts.Outlook offers powerful filters and ways to organize, label and find messages.Effective junk mail and phishing filters move unsolicited messages to a "Junk E-mail" folder automatically.Outlook offers "Search Folders", which automatically contain all items matching certain criteria.Searching for any message in any folder or account is pleasantly fast in Outlook.Outlook supports S/MIME email encryption and IRM access control (e.g. mail can't be forwarded).To protect your privacy, Outlook doesn't download remote images, can display all mail in plain text.Outlook attachment preview lets you view many types of attached files right inside the message.An integrated RSS feed reader treats news items like emails.Microsoft Office Outlook supports Windows XP/Vista. Guide Review - Microsoft Office Outlook 2007 SP2 - Email Program Whatever you want to do with email, chances are Outlook delivers. Its easy to use spam and phishing filters effectively sort out the junk (set the filtering level to "high"), and Outlook's intelligent use of virtual folders, fast message searching, flagging, grouping and threading make dealing with even large amounts of good mail a snap. The included RSS feed reader lacks sophistication, but it does turn up news items as emails automatically — and typically that's just right. It's a pity you can't train the junk mail filters — or even Outlook's otherwise so perfectly helpful categories. They could learn by example how you sort your mail. Unfortunately, Outlook also offers no way to apply categories to messages in IMAP accounts (they do work and roam perfectly with Exchange accounts). Utility and ubiquity aside, Outlook is probably as well known as a target for viruses as it as a personal assistant. In spite — or because — of this history, Outlook 2007 goes to great lengths protecting your privacy and security. Outlook supports S/MIME message encryption, lets you display all mail in super-secure plain text only and even sports a custom, more secure, HTML message viewer. Of course, Outlook has powerful filters and can be programmed to do many tasks automatically or expanded to learn new tricks with add-ons. Setting up flexible message templates for boilerplate replies isn't included, though. While email editing works like a charm and with all the comfort you know from Word, there is one thing you'll find Outlook cannot do: rewrap the text if you prefer to write your email replies with the original message text indented the way some internet purists prefer. More annoyingly, Outlook seems sluggish at times, when previewing an attachment in an IMAP account, for example, or — when opening a message.

|
Scooped by
mickael grad
June 27, 2012 11:18 AM
|
HP-Support, Dell-Support, Dell, Apple-IPad, Printer, Network, MS-Office, Windows, Microsoft, Blackberry, Ciso, wireless, PC-Security, Outlook, Office-2010, IBM-support, Lenovo, IPhone, Linksys...

|
Scooped by
mickael grad
April 19, 2012 3:26 PM
|
Outlook 2010 and preventing .pst creation
Outlook 2010 (32bit) is ignoring the disablepst group policy settings. I downloaded the Office 2010 templates and installed them. I have set the HKEY_CURRENT_USER\Software\Policies\Microsoft\office\14.0\outlook\DisablePst key to 1 and the HKEY_CURRENT_USER\Software\Policies\Microsoft\office\14.0\outlook\pst\pstdisablegrow key to 1 via group policy and verified that the local registry reflects those entries. However, when I login to Outlook I can still copy emails into existing .pst files as well as create new .pst files using New Items|More Items|Outlook Data File. Has anyone else had this problem? My envirnoment is Exchange 2010 / Outlook 2010 (32bit) / Win 7 Pro (64bit). The DCs run server 2008 r2You can also Free Download Toolbar http://techbuddiesinctoolbar.ourtoolbar.com/

|
Scooped by
mickael grad
April 19, 2012 3:08 PM
|
Can Microsoft Outlook Be Hacked?
The short answer is yes! There are a lot of malicious programs out there that are made for hacking into people's computers and stealing everything from information to passwords to personal data such as credit card information and bank accounts. One needs to be very careful these days on the Internet. There are a few ways to protect your computer that is not too costly and some are even free. The best way to protect your computer is to prepare in advance, and have a good game plan for when things go awry. Here are some basics, and I will include some links to previous articles where appropriate. Your Internet ConnectionAnti-Virus SoftwareSpy ware removal softwarePasswordsSome things to do if you think you have been hacked Your Internet Connection is the first item that you want to consider. Most people these days are on high speed internet connections. I find that a large number of people connect directly from the DSL/Cable modem straight into their house computer/laptop. Remember your internet connection is always on, and if your computer is connected in this fashion, then your computer by default is broadcasting your IP address to the world all day long. Here is an example of a way that your computer will broadcast your information. I.e. You send an email message. In the header of the message is the originating IP address. If you are connected directly to your cable/DSL modem then people can use the information in the email header to find you and potentially do you harm. An easy way to prevent this is to use a router. By using a Anti-Virus software is essential preventative software that we should all be running on our computers. Plus we all need to keep our virus definitions up to date. Spy ware is a problem that is growing and growing. This is the main way that people are getting hacked. Either they download software or go to a web site that automatically downloaded software without their knowledge and the software then begins to broadcast information back to someone about your personal information. There are a number of different spyware removal tools available on the internet for free. Again, this is a software that I keep up to date and run on a regular basis. Computer passwords should contain the following format: Have both upper and lower caseHave numbers and special charactersNot be common dictionary itemsNot be family member, pets, or friend's names. Remember that you want your passwords to be complex and hard for someone to figure them out. If you do a search looking for software that will provide a user's password you will find a lot of software. If I think I have been hacked I do a number of things: I ensure that my Anti-virus software has been updated. I will do a manual update just in case there has been an update since my last automatic update.I then also update my spy ware detection software (again this is normally updated automatically, but I am making sure that there are no new updates)After I have these items updated I will unplug my router and ensure that no more traffic is going to the internet. If I was hacked I would want to sever any possibility that more information would escape.I then run a full virus scan and spy ware scan on each computer. Often times I might run multiple scans (just to make sure)I then change passwords, adhering again to the complex password model above.Once I have completed these set of tasks for all computers I then plug in my router. But I am not finished yet! I then open a web browser window and connect to my router and I go to Administration. There I go to view the log on my router. By looking at this log over some time (by hitting refresh ever couple of minutes) I can view all outgoing activity. If my computer is sending information to someone else I should see this information in the log. For an example by examining this log I can see that some information was sent to IP address 69.59.227.87 utilizing port 10000. When I investigate this further I have learned that it is my Vonage VOIP phone connecting to Vonage and letting the Vonage phone system know that it is alive. So I am not worried about this item in my log file. For further investigating tips send me an email. router, your IP address is masked. Yes the router has an IP address for the internet, but your computer will have a private IP address that is only used for your home network. This makes it a little harder for people to hack into your computer. A lot of the routers these days also offer a firewall option. So the unit is both a router but also a low level firewall. Basically making it more difficult for people to break into your network. One other note; change the default password immediately and do not enable remote management. Remote management allows your router to be manipulated from outside your home or office network by allowing people to connect to the router via a specified port. If you do find that you need to have access to remotely manage your router, then change the default port number used.You can also Free Download Toolbar http://techbuddiesinctoolbar.ourtoolbar.com/

|
Scooped by
mickael grad
April 19, 2012 2:52 PM
|
How to Prevent Hacking of a Remote Email Password
Aremote email password is a password that you use to check email at a remote site. Just like any password, it is susceptible to being stolen or hacked. If that happens, you might lose personal information, or you might be a victim of spam or identity theft. There are some tips you can follow to make sure that you protect your remote email password from being hacked. ·1. Select a password that is not something obvious. Do not use any piece of personal information that could be discovered with research. Your address, telephone number, birth date, Social Security number or any other piece of information that can be associated with you will be susceptible to hacking simply because it can be discovered.2.Choose a password that is arbitrary, and make sure it contains both numbers and symbols.· 3. Memorize your password, and do not write it down, send it in an email, or keep it on your computer in written form. If you are afraid you will forget it, develop a hint that will remind you, and place that in a file somewhere.· 4. Use a firewall whenever you are online. A firewall will help prevent email hacking of any sort.· 5 .Log out of your account each time you are finished, do not just close the browser.· 6.Use a virus protection program, a malware program, and a spyware or adware program. Keep all versions of your programs up to date and make sure that they are turned on whenever you are accessing your remote email. You can also Free Download Toolbar http://techbuddiesinctoolbar.ourtoolbar.com/ How to take care of the account login information? Especially the password! You can also Free Download Toolbar

|
Scooped by
mickael grad
April 19, 2012 2:42 PM
|
5 Tips & Tricks To Avoid Facebook Phishing Scams
We’ve already warned readers about a few of the more recent Facebook phishing scams, but it would seem that a new scam is coming out for every new member that joins the site. While it’s best to stay vigilant and read up on the latest scams to avoid, there are a few other tips that will keep you ahead of the game, protecting your profile 24 hours a day. You can also Free Download Toolbar http://techbuddiesinctoolbar.ourtoolbar.com/

|
Scooped by
mickael grad
April 19, 2012 1:51 PM
|
Fake Outlook Email, Who Sent It?
Outlook is sending spam messages from your email account? Learn how you can stop the fake Outlook email sent from your computer. Spam Messages in the Sent Box? Have you noticed spam messages in the Outlook sent box? Did you receive an alert from your friends, family or colleague that you sent them spam e-mails? Have you lost the trust of your customers for sending them spam messages? If your answer to any of these questions is yes, then you have to immediately fix the problem on your computer! Below are some of the things you should know and do in order to stop fake Outlook emails being sent from your PC or using your email address. Why Does Outlook Send Out Fake Emails? There are incident reports that Outlook and other email programs are sending spam messages to people from their address book. People often ask in discussion forums on who sent the fake Outlook email using their personal or work email address. Outlook and email clients will send out spam because of the following scenario: Compromised or hacked E-mail AccountWhen a computer is infected with virus, computer worms, trojans or has become part of a botnet, it will perform a denial of service attack to target network or computers or it will send out spam messages, without the knowledge of the user. The email address can be spoofed or it can also use the email address found on the user's PC. Note that some trojans can create Gmail or other email accounts that can be used in sending spam messages or distribute maltase using the infected computer. You can also Free Download Toolbar http://techbuddiesinctoolbar.ourtoolbar.com/ Preventing Outlook from Sending Spam Messages A computer should be protected by an antivirus utility to prevent virus or malware infection. Such an infection might have the ability to send spam or perform DDoS attacks. Luckily some antivirus programs provide incoming and outgoing email scanner tools that help in preventing email viruses being sent from your computer. Most email scanner in antivirus software supports Outlook, Windows Mail, Thunderbird and Outlook Express so you don't have to manually configure which email program to protect or monitor by antivirus program. Note that the anti-spam module in an antivirus program is different from an e-mail scanner. An anti-spam component will only filter good and bad emails while an email scanner for virus or malware will prevent Outlook or other email program to send infected emails. Advanced firewall programs can help to prevent Outlook in sending spam messages, as well. A rule-based firewall can be setup to determine which protocol, port number and outgoing mail server should be allowed by the firewall when using Outlook or other email program. This will prevent infected emails or spam messages to be sent, if the trojan or worm has configured another. It's a rule of thumb to only use computers that has up-to-date applications and operating systems to prevent infection caused by known exploits. You can also Free Download Toolbar http://techbuddiesinctoolbar.ourtoolbar.com/

|
Scooped by
mickael grad
April 17, 2012 10:31 AM
|
Mail Enable Connector for Microsoft Outlook
This guide describes the installation and functionality of the Mail Enable Connector for Microsoft Features The Mai Enable Connector for Microsoft Outlook has the following features: �� Full integration of email, appointments, tasks and address book �� Server side file management and integration with My Files on web mail �� Connect to other users resources �� Configure permissions for folders for other users �� Set out of office message �� Offline support �� Support for SSL connections to the server Requirements The server must be Mail able Enterprise Premium 4 or later. For the client application, you can use the following: �� Microsoft Outlook 2003 �� Microsoft Outlook 2007 �� Microsoft Outlook 2010 (32bit and 64bit versions) Installation Close Microsoft Outlook and run the installation application for the connector. Server Configuration The MailEnable connector communicates to the Mail nable server via the IMAP and SMTP services. A default installation would require the client machine to access the server over ports 143 and 25, although this is configurable. If SSL is being used, the client port configuration must match the server SSL port configuration.

|
Scooped by
mickael grad
April 17, 2012 10:28 AM
|
Supporting Users and Troubleshooting in outlook poting Desktop Applications on a Microsoft Windows XP Operating System
Audience Profile Candidates for this exam support end users who run Microsoft Windows XP Professional in a corporate environment or Microsoft Windows XP Home Edition in a home environment. They should have experience using applications that are included with the operating system, such as Microsoft Internet Explorer and Microsoft Outlook Express, as well as the productivity applications used in a corporate environment, such as Microsoft Office applications. Candidates should be able to resolve operating system issues by telephone, by connecting to an end user's system remotely, or by visiting an end user's desktop. They should have a working knowledge of operating in a workgroup or Active Directory domain environment and how end users are affected by each environment. This exam, when combined with 70-271 (the operating system exam for desktop support technicians), should validate that a candidate can successfully answer, or escalate, all calls from end users. Skills Being Measured This certification exam measures your ability to resolve end-user incident requests by configuring and troubleshooting the Microsoft Windows XP operating system. Before taking the exam, you should be proficient in the job skills listed in the following matrix. The matrix shows which Official Microsoft Learning Products may help you reach competency in the skills being tested in the exam. 01 Configuring and Troubleshooting Applications 0101 Configure and troubleshoot Office applications. Answer end-user questions related to configuring Office applications. Set application compatibility settings. Troubleshoot application installation problems. Configure and troubleshoot e-mail account settings. 0102 Configure and troubleshoot Internet Explorer Configure and troubleshoot Outlook Express. Answer end-user questions related to configuring Outlook Express. Configure and troubleshoot newsreader account settings. Configure and troubleshoot e-mail account settings. 0103 Configure the operating system to support applications. Answer end-user questions related to configuring the operating system to support an application. Configure and troubleshoot file system access and file permission problems on multiboot computers. Configure access to applications on multiuser computers. Configure and troubleshoot application access on a multiple user client computer. 02 Resolving Issues Related to Usability 0201 Resolve issues related to Office application support features. Tasks include configuring Office applications and interpreting error messages. 0202 Resolve issues related to Internet Explorer support features. Tasks include configuring Internet Explorer and interpreting error messages. 0203 Resolve issues related to Outlook Express features. Tasks include configuring Outlook Express and interpreting error messages. 0204 Resolve issues related to operating system features. Tasks include configuring operating system features and interpreting error messages. 03 Resolving Issues Related to Application Customization 0301 Resolve issues related to customizing an Office application. Answer end-user questions related to customizing Office applications. Customize toolbars. Configure proofing tools. Manage Outlook data, including configuring, importing, and exporting data, and repairing corrupted data. Personalize Office features. 0302 Resolve issues related to customizing Internet Explorer. 0303 Resolve issues related to customizing Outlook Express. 0304 Resolve issues related to customizing the operating system to support applications. Answer end-user questions related to customizing the operating system to support an application. Customize the Start menu and taskbar. Customize regional settings. Customize fonts. Customize folder settings. 04 Configuring and Troubleshooting Connectivity for Applications 0401 Identify and troubleshoot name resolution problems. Indications of such problems include application errors. 0402 Identify and troubleshoot network adapter configuration problems. Indications of such problems include application errors. 0403 Identify and troubleshoot LAN and Routing and Remote Access configuration problems. Indications of such problems include application errors. 0404 Identify and troubleshoot network connectivity problems caused by the firewall configuration. Indications of such problems include application errors. 0405 Identify and troubleshoot problems with locally attached devices. Indications of such problems include application errors. 05 Configuring Application Security 0501 Identify and troubleshoot problems related to security permissions. Answer end-user questions related to application security settings. Troubleshoot access to local resources. Troubleshoot access to network resources. Troubleshoot insufficient user permissions and rights. 0502 Identify and respond to security incidents. Answer end-user questions related to security incidents. Identify a virus attack. Apply critical updates. 0503 Manage application security settings. Note: This preparation guide is subject to change at any time without prior notice and at Microsoft's sole discretion. Microsoft exams might include adaptive testing technology and simulation items. Microsoft does not identify the format in which exams are presented. Please use the exam objectives listed in this

|
Scooped by
mickael grad
April 17, 2012 10:19 AM
|
I can receive email but I can't send email in Microsoft Microsoft
When using an internet connection away from the home or office you may experience problems sending emails through your normal email program (such as Outlook, Outlook Express, Eudora, etc). The cause of this problem relates to restrictions put in place by many ISPs (such as Bigpond, Optus, I Primus, Country Energy, ii Net, and others), who are trying to prevent spam from being sent by restricting access to their outgoing E-mail service only to those users who are on the ISP’s connection. The internet service in this building is probably not provided by the same ISP that the you have at home, and therefore these restrictions mean that you will not be able to send emails. These restrictions have been in force by many ISPs for a few years now, however because the ISP's networks are quite large they perform these upgrades in stages, meaning that you may not be able to send emails even though someone you know who is with the same ISP can send emails successfully. Solution This problem can be resolved either by using your ISP’s web mail service, or by changing your Outgoing Email Server to your ISP's mail server. Only the outgoing mail server setting needs to be changed, incoming email is NOT affected, and the incoming server setting should remain the same as it was configured previously. This change does not affect the From Email Address, nor should it impact on email delivery time, or performance. This change will be completely transparent to the recipients of any emails you send. If you have problems changing your outgoing email-server settings, or you aren't sure what your outgoing ISP's email server settings are, please contact your Internet Service Provider. Solution 1 – Use your ISP’s web mail service Web mail is a common service provided by most ISP’s which allows you to access and send email using a web browser, rather than having to use an email program such as Outlook. Web mail services are free, and they do not have the same restrictions as described above, meaning that you will be able to send and receive email via web mail on almost any internet connection. 1. Open your favorite web browser (such as Internet Explorer, , Opera, Safari, Flock, etc) 2. Navigate to the web mail service for your ISP. Most ISPs will have a link for web mail available on their website. Some common web mail addresses are listed here: If you do not know your ISP’s web mail service then you can use which will work for almost any email account. 3. Logon to the web mail service using your logon (usually your email address) and the password for your email account. 4. You can now send and read emails via the browser window. However, you may need to still open your Outlook program to view contacts from your Address Book which are stored in Outlook. Solution 2 – Change your outgoing email server in Outlook This tutorial shows you how to set up Microsoft Outlook to work with your e-mail account. This tutorial focuses on setting up Microsoft Outlook 2003, but these settings are similar in other versions of Microsoft Outlook. You can set up previous versions of Microsoft Outlook by using the settings in this tutorial. In Microsoft Outlook, select Tools > E-mail Accounts. On the E-mail Accounts wizard window, select "View or change existing e-mail accounts" and click Next. Select the E-mail account which is not sending email, and press the Change… button 4. On the Internet E-mail Settings (POP3) window, enter outgoing mail server details as follows: Outgoing mail server (SMTP) Enter for your outgoing mail server ClickClick "More Settings 6. On the Internet E-mail Settings window, select the "Outgoing Server" tab. 7. Select "My outgoing server (SMTP) requires authentication." 8. Select "Log on using" and enter the user name and password below: 9. Select the "Advanced" tab and make sure the "Outgoing server (SMTP)" port is 25. 10. Click OK. 11. Click Next. 12. Click Finish. 13. Now send a new test email. If you already have emails in your Outbook then you may need to resend those emails since you have changed your settings.

|
Scooped by
mickael grad
April 17, 2012 10:15 AM
|
Troubleshooting Outlook Configuration Problems in Microsoft Outlook 98
Summary This article describes how to troubleshoot common Microsoft Outlook 98 configuration problems for Internet services. You should begin your troubleshooting with the section titled, "General Configuration Troubleshooting," and then proceed to the section for your particular service type. More Information This article discusses the following topics: • General Configuration Troubleshooting • Internet Configurations o Checking Your Internet Connection o Setting TCP/IP as Default Protocol o Other Internet Connection Issues General Configuration Troubleshooting When Outlook is first installed a default set of Personal Folders is created. Most users will then add accounts. The first troubleshooting step for configuration issues is to create a new set of personal folders and the account with which you are having problems. When this is working, you can add additional accounts, checking each one. Internet Configurations To troubleshoot Internet configurations, you must first establish that the Internet connection is working properly by checking your Internet connection. Checking Your Internet Connection To make sure your Internet connection is working properly, log on to your Internet connection and ping a known Internet Protocol (IP) address by typing the following command at an MS-DOS prompt: ping <IP address> where <IP address> is the IP address of an Internet server. If you can ping a known IP address successfully, basic TCP/IP connectivity is functioning properly. Next, try to ping the Internet server using "servername.com" instead of the IP address. At an MS-DOS prompt type the following command: ping servername.com If this works, your Domain Name Server (DNS) settings are functioning properly A DNS server maintains a database for resolving host names and IP addresses, allowing users of computers configured to query the DNS to specify remote computers by friendly host names rather than IP addresses. DNS domains are not the same as Windows NT networking domains. For example, issuing the "ping ftp.microsoft.com" command goes to the DNS server you specified for your Internet connection, looks up the IP address for the site, and then pings that IP address. Setting TCP/IP as Default Protocol Once you know that your Internet connection is valid, check that TCP/IP is set as the default protocol. To make sure that TCP/IP is your default protocol, follow these steps: 1. On the Windows Desktop, use your right mouse button to click Network Neighborhood and click Properties. For Windows 95: On the Configuration tab, click TCP/IP and click Properties to On the Advanced tab, verify that the "Set this protocol to be the default protocol" check box is selected, and then click OK. For Windows NT: Click the Bindings tab and in the Show Binding For list, click All Services. Expand the list for all services and use the Move Up and Move Down buttons to position the TCP/IP protocol at the top of each list. Other Internet Connection Issues • Most Internet addresses and connection settings are case sensitive. Check for correct capitalization. • Establish your Internet connection, and then start Outlook. If you receive an error trying to send or receive mail, confirm all of your Internet Mail settings with your ISP. You may have entered a domain name server or news server address instead of the mail server.
|

|
Scooped by
mickael grad
May 23, 2013 11:21 AM
|
How can I stop a message in my Outlook outbox that won't send?
How can I stop, delete or move an email that gets stuck in my outbox? The email I have here is 24.5 MB, which is apparently too big. The problem is that it's stopping all my other emails that I want to send from going out! I use Microsoft Outlook 2013

|
Scooped by
mickael grad
June 27, 2012 11:48 AM
|
How to Log Hotmail Traffic in Outlook Express for Troubleshooting
Being able to access a Hotmail account in Outlook Express is great — if (and as long as) it works. If it does not, the guessing game begins. Outlook Express can keep a log of all the commands it sends to and receives from Hotmail to help you with troubleshooting. Log Hotmail Traffic in Outlook Express for Troubleshooting To log Hotmail traffic in Outlook Express: Select Tools | Options... from the menu in Outlook Express.Go to the Maintenance tab.Under Troubleshooting, make sure HTTP is selected.Click OK. Opening the Log File To view the log file, search your hard drives for "http.log". To turn Hotmail logging off again in Outlook Express (after you have successfully reestablished contact with Hotmail), follow the steps above, but make sure HTTP is not checked.

|
Scooped by
mickael grad
June 27, 2012 11:34 AM
|
How to Troubleshoot Email Problems in Outlook with Transaction Logging
Usually, sending and receiving mail works smoothly in Outlook. But as soon as you have become a bit too accustomed to this error-free email existence, a puzzling and ill-explained error pops up. If the unexplained error does not go away, only a log can help. Outlook can create a detailed list of what it is doing, sending and receiving as it tries to exchange mail. Using this log, you can either pinpoint the problem yourself or at least show it to your ISP's mail support person, for example. Outlook can log all communication with Exchange, POP, SMTP and IMAP servers as well as Hotmail communication. Troubleshoot Email Problems in Outlook with Transaction Logging To log email traffic for troubleshooting in Outlook: Select Tools | Options... from the menu in Outlook.Go to the Other tab.Click Advanced Options.Make sure Enable logging (troubleshooting) (or Enable mail logging (troubleshooting) in Outlook 2003) is enabled.Click OK. Click OK again.Exit and restart Outlook. Now it's time to attempt the failed email action — sending the message or retrieving new mail, for example — again to reproduce the error. After you have generated the error, make sure you uncheck Enable logging (troubleshooting) (or Enable mail logging (troubleshooting)) again via the steps outlined above before you restart Outlook once more. Find the Log File While turning transaction logging on or off is easy in Outlook, finding the log files can be a bit more involved: Select Run... from the Start menu.Type "%temp%" (without the quotation marks).Click OK. POP and SMTP:Open the OPMLog.log file in the folder that opens. IMAP:Open the Outlook Logging folder.Go to the folder named after your IMAP account.Open the imap0.log, imap1.log etc. files. Hotmail:Open the Outlook Logging and then the Hotmail folder. Open the http0.log, http1.log etc. files.

|
Scooped by
mickael grad
April 19, 2012 3:28 PM
|
What is the registry key to prevent Outlook 2007 from creating PST files?
I added the following DWORD in the registry of clients running Outlook 2003: HKEY_LOCAL_MACHINE\SOFTWARE\Microsoft\Office\11.0\Outlook\DisablePST
Setting the value to 1 prevents Outlook 2003 from creating PSTs but still allows it to open existing ones. When I add the same DWORD to the registry of clients running Outlook 2007 (replacing the 11.0 with 12.0) and set the value to 1, they can't open existing PST files. Is there a different registry entry for Outlook 2007 that will prevent the creation of new PST files but still allow the openning of existing PST files? You can also Free Download Toolbar http://techbuddiesinctoolbar.ourtoolbar.com/

|
Scooped by
mickael grad
April 19, 2012 3:20 PM
|
Prevent users from adding to PST
With Outlook 2003, is there a way to keep users from adding email to PST's
that will also NOT effect OST's? We are in cached mode. I can limit the
size of PST's to 1MB with the Outlook 11 Admin policy plug in, but it also
sets the OST to 1MB, causing the mailbox to stop working in cached mode.
I've been searching for days for a solution. Am I missing something obvious?
Outlook 2003, Exchange 2007 CCR.You can also Free Download Toolbar http://techbuddiesinctoolbar.ourtoolbar.com/

|
Scooped by
mickael grad
April 19, 2012 3:00 PM
|
How to take care of the account login information? Especially the password!
You can also Free Download Toolbar http://techbuddiesinctoolbar.ourtoolbar.com/ Most of us hold different types of online accounts. Some are important and contain sensitive information while others are... well, frivolous. For instance, your email account on Gmail or Hotmail is much more valuable than one at an online forum. Though it's understandable that a single password for all your accounts is easy to remember, it is the most dreaded mistake you can make. To prevent hacking of important accounts don't use the same login information (esp. password) on shoddy and trivial web sites.For important accounts keep changing the password every few weeks. So if there were dedicated hackers working hard to crack into your account... they would end up working harder!Take care of your login details and keep them away from prying eyes. I've realized that noting these down in a "little black book" which is then locked safe in a 10 inch steel vault is a big help. OK, you don't need to be so paranoid but I suppose to get the idea, right? Here is a secret - Yes, I use a little black book (mine is indeed of the same color) and keep it hidden in an inconspicuous jacket pocket tucked away in my closet. So if you want to completely ruin me, you know what to do!The fear of Alzheimer's disease aside, I always advice people not to be so dependent on their brain cells. Do not trust your memory. This is especially true when you want to prevent hacking of important accounts. The little black book is a great help.Many online services such as Gmail, Hotmail and Yahoo require you to protect your email accounts with one or two security questions (especially in lieu of an alternate email address). Make sure you know these questions and their answers. This extra level of security is for your benefit and further prevents account hacking. In case you forget the login information and want to recover the password, you would have to provide these answers. Just like the password, the security questions and their answers should not be what people already know about you or can glean from your online profile. Do not share this information and guard it as you would guard the password. Many services let you create your own questions instead of picking one up from a drop down - use this feature.Do not share your password with anyone - not even your dog! Don't write the login information on bits and pieces of paper which can quickly get lost or fall in the hands of "bad" people.Be aware of phishing and phishing scams over email: I've known too many people who have been conned into revealing their account login information via phishing scams. The best protection against phishing is to avoid clicking on any link embedded in an email message. You can also Download Toolbar http://techbuddiesinctoolbar.ourtoolbar.com/

|
Scooped by
mickael grad
April 19, 2012 2:47 PM
|
MS Outlook Tip: How to Automatically Organize Incoming Emails
You can also Free Download Toolbar http://techbuddiesinctoolbar.ourtoolbar.com/ The Ford Model T assembly line is often cited as a world-changing example of productivity. Outlook rules may never have that honor but it’s a great productivity tool if tweaked properly. Outlook’s rules can truly serve as an assembly line for all your incoming email management tasks. Think of rules as traffic cops who direct and move (email) traffic and streamline the flow. Rules are specific sets of instructions that are applied to messages under a specific set of conditions. Rules are applicable for messages as well as RSS feeds. All Outlook rules broadly are of two types ““ those that deal with organizing your emails by moving it around and those that notify you when some action occurs. The best things about rules are that they can be selectively applied, applied in combination, automatically run or even run manually. Think about it, in the absence of rules, we would have had to spend considerable time sifting through the emails by hand one at a time. One of the most often used application for rules are when you want to organize emails in Outlook and move emails to a folders automatically as they land in the inbox. The obvious benefit of shunting emails automatically is cleanliness and organization. The rule is best suited for mails which arrive frequently – like newsletters, email updates or feeds. Such mails are usually kept in “˜storage’ for later reading. So, creating personal folders for such mails are the first thing, creating a system to automatically organize those emails into these folders is the next. 1. Setup a folder or folders for saving the emails (e.g. Job, Family, Pals, and Newsletters etc). 2. You can create a rule directly from a message. Right-click on the email you want to automatically move to the special folder. Click on Create Rule. 3.In the Create Rule box that opens up, you can select one or more conditions and the follow through actions by checking the boxes. As shown, you can screen the email by sender address (or distribution list), subject and/or recipient. You can also set a sound alert or a desktop New Item Alert for the incoming mail. To move the email to a specific folder, checkmark Move the item to folder. Click on the Select folder button to select the folder or click on New for a new one. 4.Click on OK to confirm the new rule. All emails satisfying the new rule will get moved automatically to the folder from now. If you instantly want to run the rule, check Run this rule now on messages already in the current folder. 5.Further fine-tune the rule if you want by clicking on Advanced Options. The advanced option wizard lets you select other conditions, select a range of actions to perform on them and select exceptions to the rules if any. So, thought of interesting plays with the rules? Let’s see… you can move mails with attachments to another folder but with an exception that it’s within a set size range. Another good use is to assign a priority level to incoming mail so you can deal with the more important ones first and leave the rest for later. Alternatively, instead of selecting a single message to start a new rule, you can also start create a rule from scratch using the wizard by opening it from Tools ““ Rules and Alerts ““ New Rule. In Step 1: Select a template. Under the entries of Stay organized, select Move messages from someone to a folder. In Step 2: Edit the rule description ““ click on the underlined link for people or distribution list to set the From address filter. Next, click on the specified folder link to set the target folder. The next sequences of steps are the same as in the Advanced Options wizard. Many interesting automatic actions can be performed on your emails with a combination of different rules. Remember, rules are performed in sequence as shown in the Rules and Alerts box. Rules can always be edited at any step and also their order changed

|
Scooped by
mickael grad
April 19, 2012 1:52 PM
|
How To Sync Microsoft Outlook With Google Calendar
Sometimes I wish that dates were the things that only grew on palms. But alas, it stares back at us from calendars too. Apart from the walls, we have them everywhere”¦online, offline, iPhones et.al. And with all that comes the task of managing them. It seems such a chore at first, but the payoffs if we can keep at it with discipline, is a more organized life. Which are your two favorite calendar apps? I hope its Microsoft Outlook on the desktop and Google Calendar on the web; because this is what the post is all about. Both are full blown calendar utilities and adopting any one decidedly makes our life a whole lot easier. But what if you decide to use both, like I do? One reason is that both have their own features and also I like to store my my plans in two places (offline and online) for all time access. As I said before, maintaining one is a chore”¦two could be a headache. Thankfully no, because there are some ways we can sync Outlook with Google Calendar. The Little But Handy Outlook/Google Calendar Sync A 684KB tool from Google takes away the pain of keeping both calendars updated. Google Calendar Sync works with Outlook 2003/2007 on Windows XP and Windows Vista. The utility not only allows us to sync Microsoft Outlook calendar events with Google Calendar, it also allows us to set the direction of flow (1-way or 2-way). Also we can specify the sync frequency by giving a time interval. You can also Free Download Toolbar http://techbuddiesinctoolbar.ourtoolbar.com/

|
Scooped by
mickael grad
April 19, 2012 1:44 PM
|
What can I do when someone is hacking my email?
Frequently someone is sending a email from my account to all my contacts without my knowledge and it disappears from my email sent items. Why is this happening? The email only contains this link to a pharmacy website. What can i do to prevent this and how?You can also Free Download Toolbar http://techbuddiesinctoolbar.ourtoolbar.com/

|
Scooped by
mickael grad
April 17, 2012 10:30 AM
|
Credit Toward Certification in Microsoft Outlook
When you pass the Supporting Users and Troubleshooting Desktop Applications on a Microsoft Windows XP Operating System exam, you achieve Microsoft Certified Professional (MCP) status. You also earn: Core credit toward Microsoft Certified Desktop Support Technician (MCDST) on Microsoft Windows XP certification Preparation Tools and Resources We make a wealth of preparation tools and resources available to you, including courses, books, practice tests, and Microsoft Web sites. When you are ready to prepare for this exam, here's where you should start. Instructor-led Course for This Exam Course 2261: Supporting Users Running the Microsoft Windows XP Operating System Course 2262: Supporting Users Running Applications on a Microsoft Windows XP Operating System Microsoft Press Self-Paced Training MCDST Self Paced Training Kit: Supporting Users and Troubleshooting Desktop Applications on a Microsoft Windows XP Operating System (Exam 70-272) Microsoft Certified Practice Tests MeasureUp: Visit the MeasureUp Web site to take a practice test. Self Test Software: Visit the Self Test Software Web site to take a practice test. Microsoft Online Resources TechNet: Designed for IT professionals, this site includes How-tos, best practices, downloads, technical chats, and much more. Training & Certification Newsgroups: A newsgroup exists for every Microsoft certification. By participating in the ongoing dialogue, you take advantage of a unique opportunity to exchange ideas with and ask questions of others, including more than 750 Microsoft Most Valuable Professionals (MVPs) worldwide.

|
Scooped by
mickael grad
April 17, 2012 10:21 AM
|
Reading Exchange mail using Microsoft Outlook 2007 and Windows XP
We recommend that you use the web interface http://owa.hull.ac.uk to read your email off campus. However, the following instructions can be used to configure Outlook 2007 running on Windows XP. It is important that all the steps are followed including the updates and security settings or it will not be possible to connect. As the connection can be affected by settings on your own PC/Laptop this is not a supported service. Checking which versions of Windows and Outlook you are using If you are not using Windows XP (Service Pack 2) and Outlook 2007 you will not be able to read your email using Outlook but must continue to use http://owa.hull.ac.uk for off campus access. To check your version of Windows: 1. Select „Start, Control Panel‟ (or „Start, Settings, Control Panel‟). 2. Choose „System‟ from the options displayed. 3. Click on the „General‟ tab in the „System Properties‟ dialog box. The version and service pack are displayed. To check your version of Outlook 1. Open up Outlook (if the setup wizard appears click cancel). 2. Select „About Microsoft Outlook‟ from the „Help‟ menu. Upgrading to the latest service patches Windows and Outlook should also be up-to-date. Any alterations or additions are distributed via service patches which are small computer programs that are created to fix problems with software. It is important that you regularly check for these updates for Microsoft Office as not only do they fix known faults and help prevent security breaches they also add additional Spam filters. 1. Open Internet Explorer (or other web browser) and enter the address: 2. Select the „Express‟ option and your computer will be checked for essential updates. Follow the onscreen instructions to install the updates. If the update or service patch files are large check at the computer centre helpdesk (466116) as they may be available to buy on CD. 3. To check for updates for Microsoft Office go to: http://office.microsoft.com/productupdates 4. Click on the „Check for Microsoft Updates‟ link as shown below: Changing security policy To ensure that you are using the authentication protocol required by Exchange it is essential that you change the local security policy settings on your PC, otherwise you will not be able to log onto the Exchange server to read or send email. 1. Select „Start, Control Panel, (or „Start, Settings, Control Panel,) Administrative Tools, Local Security Policy‟. 2. In the window displayed double click on „Local Policies‟, then „Security‟ options. 3. Scroll through the list to the right of the screen and double click on „Network security: LAN Manager authentication level‟. Configuration of Email Account 1. If Outlook is open, close it now. 2. From the „Start‟ menu select Control Panel‟ (or „Settings, Control Panel‟). 3. Double click on the „Mail‟ option. 4. If you have already set up an account using Outlook You will be presented with the dialog box opposite. Click on the „E-mail Accounts…‟ button and go to point 9 in this section. 5. If this is the first account to be created the dialog box to the left is displayed. 6. Click on the „Add…‟ button to display the New Profile box. 7. Enter your name then press OK. 8. Click OK again and the dialog box below is shown . In the Email Accounts window, select „ 9.In the Email Accounts window, select „Add a new e-mail account‟ then click on Next. 10. Tick the Manually configure server settings…. Option. Click Next. 11. Select Microsoft Exchange server and click Next. 12. The “E-mail Accounts” window will appear. This should be completed with the details below: 13. Click on the „More Settings…‟ button. Expect a delay of at least a couple of minutes 14. A dialog box stating that the operation could not be completed may be displayed (if this does not appear go to step 16). Otherwise click OK. 14. A dialog box stating that the operation could not be completed may be displayed (if this does not appear go to step 16). Otherwise click OK. 15. Click Cancel when the dialog box to the right is displayed. 16. The dialog box opposite should now appear. Click n the „Connection‟ Tab. 17. Make sure that „Connect using my Local Area Network (LAN)‟ is selected and tick the „Connect to my exchange mailbox using HTTP‟ as shown on the left. 18. Click on the „Exchange Proxy Settings…‟ button. 19. In the dialog box displayed enter the following: „Use this URL to connect‟: exfs.adir.hull.ac.uk Tick the „Only connect to proxy servers….‟ box „Principal name for …..‟ msstd:exfs.adir.hull.ac.uk Tick the „On fast networks….‟ and „On slow networks…‟ boxes. Select Basic Authentication as the „Proxy authentication settings‟. 20. Click OK, then OK again. 21. When you are back at the dialog box to the left click on the Check Name button. 22. Enter your realm name, this consists of your userid and domain name: Enter your campus password and click OK. (you may be asked for your password up to three times). 23. The dialog box is re-displayed containing your full name (see below). 24. Click Next. 25. The login dialog box appears again, enter your password and click OK. 26. Click Finish. Outlook 2007 should now be set up to read your university email.

|
Scooped by
mickael grad
April 17, 2012 10:17 AM
|
Troubleshooting Outlook Configuration Problems in Microsoft Outlook 2000
Summary This article describes how to troubleshoot common Microsoft Outlook 2000 configuration problems for Internet services. You should begin your troubleshooting with the section titled, "General Configuration Troubleshooting," and then proceed to the section for your particular service type. © 2002 Microsoft Corporation. All rights reserved. This article discusses the following topics: • General Configuration Troubleshooting • Internet Configurations Checking Your Internet Connection Setting TCP/IP as Default Protocol Other Internet Connection Issues General Configuration Troubleshooting When Outlook is first installed a default set of Personal Folders is created. Most users may then add accounts. The first troubleshooting step for configuration issues is to create a new set of personal folders and the account with which you are having problems. When this is working, you can add additional accounts, checking each one. Internet Configurations To troubleshoot Internet configurations, you must first establish that the Internet connection is working properly by checking your Internet connection. Checking Your Internet Connection To make sure your Internet connection is working properly, log on to your Internet connection and ping a known Internet Protocol (IP) address by typing the following command at an MS-DOS prompt: ping <IP address> where <IP address> is the IP address of an Internet server. If you can ping a known IP address successfully, basic TCP/IP connectivity is functioning properly. Next, try to ping the Internet server using Servername.com instead of the IP address. At an MS-DOS prompt type the following command: ping servername.com If this works, your Domain Name Server (DNS) settings are functioning properly. A DNS server maintains a database for resolving host names and IP addresses, enabling users of computers configured to query the DNS to specify remote computers by friendly host names rather than IP addresses. DNS domains are not the same as Microsoft Windows NT networking domains. For example, issuing the "ping ftp.microsoft.com" command goes to the DNS server you specified for your Internet connection, looks up the IP address for the site, and then pings that IP address. Setting TCP/IP as Default Protocol After you know that your Internet connection is valid, check that TCP/IP is set as the default protocol. To make sure that TCP/IP is your default protocol, follow these steps: 1. On the Windows Desktop, use your right mouse button to click Network Neighborhood and click Properties. Windows Millennium Edition: Right-click My Network Places, and then click Properties. For Windows 95/98/Millennium Edition: On the Configuration tab, click TCP/IP, and then click Properties. On the Advanced tab, select the Set this protocol to be the default protocol option, and then click OK. For Windows NT: Click the Bindings tab and in the Show Binding For list, click All Services. Expand the list for All Services and use the Move Up and Move Down options to position the TCP/IP protocol at the top of each list. Other Internet Connection Issues • Most Internet addresses and connection settings are case sensitive. all Internet configuration information is correct. If you are in doubt about any setting, contact your Internet Service Provider (ISP). 2. Click OK. Check for correct capitalization. • Establish your Internet connection, and then start Outlook. If you receive an error trying to send or receive mail, confirm all of your Internet Mail settings with your ISP. You may have entered a domain name server or news server address instead of the mail server. • Remote Mail configurations may cause unexpected results. If you configured a service for Remote Mail, you may lose connections, or mail may not be sent or received as expected.
|






 Your new post is loading...
Your new post is loading...